[Webinar] AI-Powered Innovation with Confluent & Microsoft Azure | Register Now
How to Deploy Confluent Platform on Pivotal Container Service (PKS) with Confluent Operator
This tutorial describes how to set up an Apache Kafka® cluster on Enterprise Pivotal Container Service (Enterprise PKS) using Confluent Operator, which allows you to deploy and run Confluent Platform at scale on virtually any Kubernetes platform, including Pivotal Container Service (PKS). With Enterprise PKS, you can deploy, scale, patch, and upgrade all the Kubernetes clusters in your system without downtime.
You’ll start by creating a Kafka cluster in Enterprise PKS using Confluent Operator. Then, you’ll configure it to expose external endpoints so the cluster will be available for use outside of the Enterprise PKS environment. This is useful in cases where you are deploying a Pivotal Application Service (PAS) that produces and/or consumes to Kafka running in Enterprise PKS.
Let’s begin!
Requirements
- Access to PKS: for this tutorial, a PKS cluster (PKS 1.4.0) with one master node and six worker nodes was used. Your PKS environment URL, username, and password are needed.
- Ensure that your PKS environment has access to Docker because Confluent Operator packages are released as container images.
- Install the PKS Command Line Interface (CLI) on your laptop. You may need to create an account on Pivotal Network in order to sign in and download.
- A sample PKS Helm Chart file, such as this file we are using
- The Kubernetes command line tool kubectl
- Install Helm 2.9+.
- Download and expand Confluent Platform (.tar or .zip). (Note: this is technically not required for deployment, but you need access to the scripts in the expanded bin/ directory for the external verification section of this tutorial.)
- Download and expand the Confluent Helm bundle tarball, as seen in step 1 of the documentation.
Operator and Kafka Setup Tasks
Run all the following command line tasks in a terminal unless explicitly noted otherwise.
- Run pks login -a https://api.pks.example.cf-app.com:9021 -u confluent -p confluent-password -k using the URL, username, and password from the first requirement in the section above.
- Run pks get-credentials confluent-cluster.
- Issue kubectl config use-context confluent-cluster to point kubectl to the Enterprise PKS cluster by default.
- Configure Tiller to use a Helm Chart with Enterprise PKS.
- Create a pks.yaml Helm Chart file ( in the helm/providers directory wherever your Confluent Operator distribution was expanded. For this example, you can expand the Confluent Operator tarball to ~/dev/confluent-operator-20190726-v0.65.0 and create a file in ~/dev/confluent-operator-20190726-v0.65.0/helm/providers.
- In the helm/ directory in your terminal, run the command below:
helm install \ -f ./providers/pks.yaml \ --name operator \ --namespace operator \ --set operator.enabled=true \ ./confluent-operator - Validate that Confluent Operator is running kubectl get pods -n operator. You should see something similar to the following after issuing this command:
NAME READY STATUS RESTARTS AGE cc-manager-7bf99846cc-qx2hb 1/1 ContainerCreating 1 6m40s cc-operator-798b87b77-lx962 1/1 ContainerCreating 0 6m40s
Wait until the status changes from ContainerCreating to Running.
- Install ZooKeeper with the following command, similar to how you previously installed Operator:
helm install \ -f ./providers/pks.yaml \ --name zookeeper \ --namespace operator \ --set zookeeper.enabled=true \ ./confluent-operator - Check on the status via the kubectl get pods -n operator sample output:
kubectl get pods -n operator
NAME READY STATUS RESTARTS AGE cc-manager-7bf99846cc-qx2hb 1/1 Running 1 6m40s cc-operator-798b87b77-lx962 1/1 Running 0 6m40s zookeeper-0 0/1 ContainerCreating 0 15s zookeeper-1 0/1 ContainerCreating 0 15s zookeeper-2 0/1 Pending 0 15sWait until the ZooKeeper pods are in Running status before proceeding to the next step. It takes approximately one minute.
- Install Kafka with the following command:
helm install \ -f ./providers/pks.yaml \ --name kafka \ --namespace operator \ --set kafka.enabled=true \ ./confluent-operator
Issue kubectl get pods -n operator and wait for the status of the kafka-0, kafka-1, and kafka-2 pods to be Running.
At this point, the setup is complete and you are ready to verify that the installation is successful.
Before beginning verification, some of you may be wondering about the rest of the Confluent Platform, such as Schema Registry, KSQL, Control Center, etc. Based on the steps you just went through, I suspect you already know the answer. Nevertheless, here’s an example of deploying Schema Registry:
helm install -f ./providers/pks.yaml --name schemaregistry --namespace operator --set schemaregistry.enabled=true ./confluent-operator
Verification of the Kafka cluster setup
In this tutorial, verification involves both internal and external verification of tasks because you configured your pks.yaml file for exposing external endpoints.
Internal verification
Internal verification involves connecting to one of the nodes in the cluster and ensuring there is communication amongst the nodes by executing various Kafka scripts.
- Run kubectl -n operator exec -it kafka-0 bash
- There are no editors on Kafka cluster nodes, so create a properties file with cat via:
cat << EOF > kafka.properties sasl.mechanism=PLAIN sasl.jaas.config=org.apache.kafka.common.security.plain.PlainLoginModule required username=test password=test123; bootstrap.servers=kafka:9071 security.protocol=SASL_PLAINTEXT EOF
- Then, the following command should return successfully: kafka-broker-api-versions --command-config kafka.properties --bootstrap-server kafka:9071
This is what running through these three steps looks like:
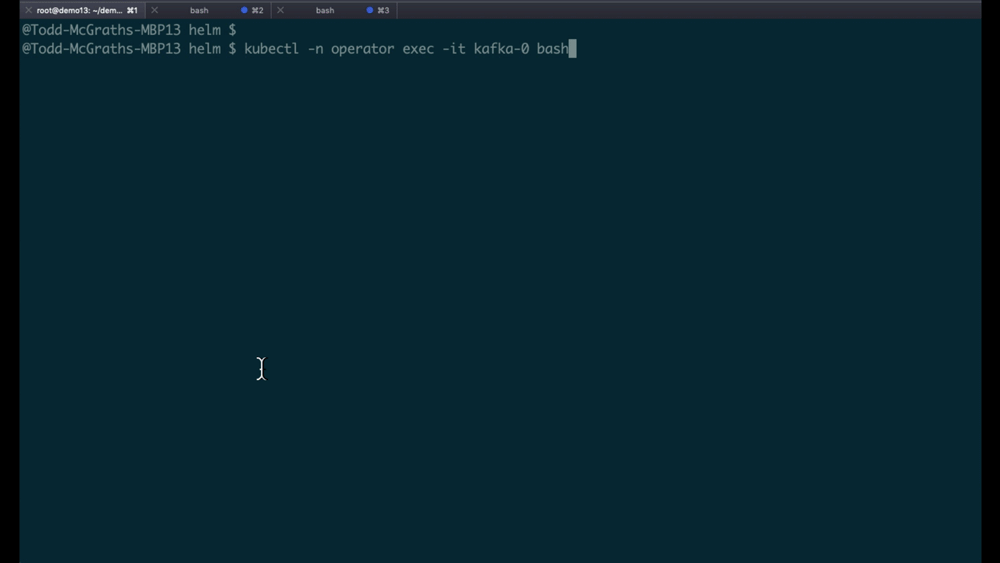
External validation
For external validation, you can interact with your Kafka cluster from the outside, such as performing these steps on your laptop. Make sure to have Confluent Platform downloaded and extracted, and have the scripts available in the bin/ directory.
- Determine the external IP addresses from the kubectl get services -n operator “EXTERNAL-IP” column:
NAME TYPE CLUSTER-IP EXTERNAL-IP kafka ClusterIP None kafka-0-internal ClusterIP 10.100.200.223 kafka-0-lb LoadBalancer 10.100.200.231 35.192.236.163 kafka-1-internal ClusterIP 10.100.200.213 kafka-1-lb LoadBalancer 10.100.200.200 35.202.102.184 kafka-2-internal ClusterIP 10.100.200.130 kafka-2-lb LoadBalancer 10.100.200.224 104.154.134.167 kafka-bootstrap-lb LoadBalancer 10.100.200.6 35.225.209.199
- Next, you need to set the name resolution for the external IP. Long term, you’d probably create DNS entries, but in this tutorial, simply update your local /etc/hosts file. As an example, here are some specific entries you can make to your local /etc/hosts file:
35.192.236.163 b0.supergloo.com b0 35.202.102.184 b1.supergloo.com b1 104.154.134.167 b2.supergloo.com b2 35.225.209.199 kafka.supergloo.com kafka
It is critical to map b0, b1, and b2 hosts to their corresponding kafka-0, kafka-1, and kafka-2 external IPs. The same goes for the bootstrap mapping. (Note: the domain supergloo.com was configured in the pks.yaml file.)
- For a quick canary test, ping one of the entries to ensure that name resolution is working correctly, such as ping kafka.supergloo.com.
- In the directory where you expanded your Confluent Platform download, create a kafka.properties file with the following content:
sasl.mechanism=PLAIN sasl.jaas.config=org.apache.kafka.common.security.plain.PlainLoginModule required username=test password=test123; bootstrap.servers=kafka.supergloo.com:9071 security.protocol=SASL_PLAINTEXT
- Run some commands to ensure external connectivity, such as the command for creating a topic:
bin/kafka-topics --create --command-config kafka.properties --zookeeper localhost:2181/kafka-operator --replication-factor 3 --partitions 1 --topic example
- List the newly created topic via:
bin/kafka-topics --list --command-config kafka.properties --bootstrap-server kafka.supergloo.com:9092
Congratulations!
You’ve completed the tutorial and deployed a Kafka cluster to Enterprise PKS using Confluent Operator!
Next up in part 2, we’ll walk through how to deploy a sample Spring Boot application to PAS and configure it to produce and consume for the Kafka cluster created in this tutorial.
Want more?
For more, check out Kafka Tutorials and find full code examples using Kafka, Kafka Streams, and KSQL.
Ist dieser Blog-Beitrag interessant? Jetzt teilen
Confluent-Blog abonnieren
New with Confluent Platform 7.9: Oracle XStream CDC Connector, Client-Side Field Level Encryption (EA), Confluent for VS Code, and More
This blog announces the general availability of Confluent Platform 7.9 and its latest key features: Oracle XStream CDC Connector, Client-Side Field Level Encryption (EA), Confluent for VS Code, and more.
Meet the Oracle XStream CDC Source Connector
Confluent's new Oracle XStream CDC Premium Connector delivers enterprise-grade performance with 2-3x throughput improvement over traditional approaches, eliminates costly Oracle GoldenGate licensing requirements, and seamlessly integrates with 120+ connectors...

